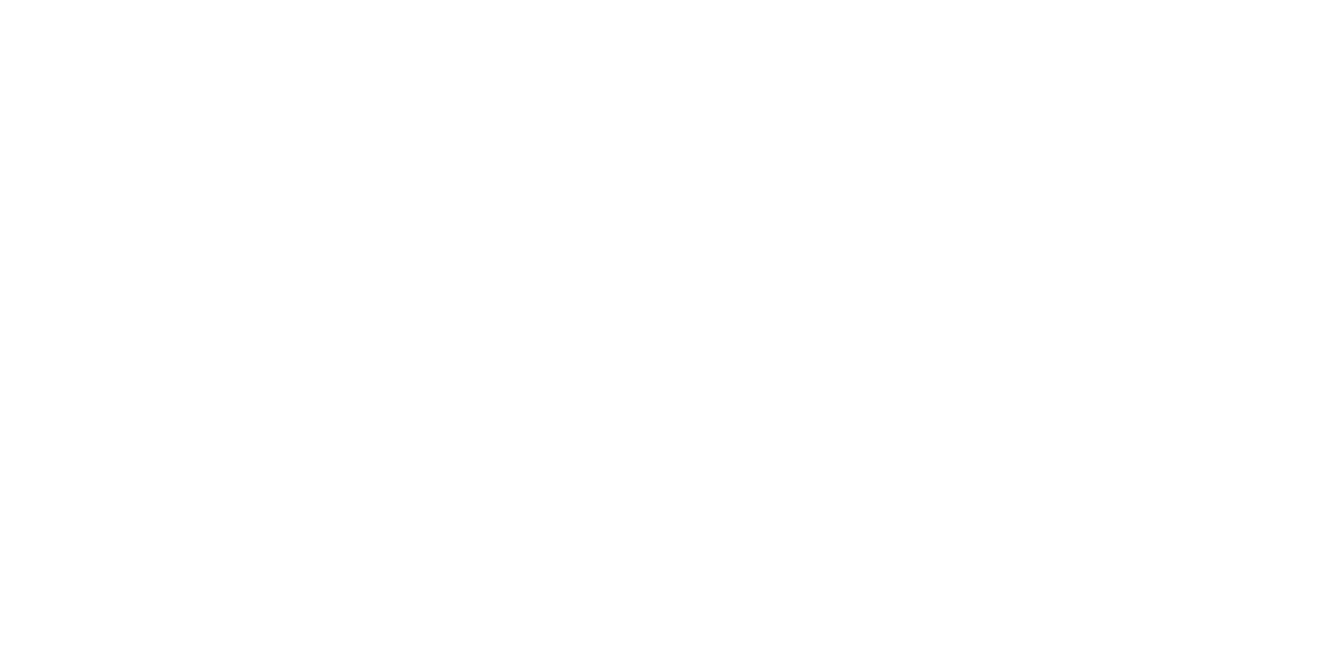Заказать звонок
Нажимая кнопку «Отправить», вы даете согласие на обработку ваших персональных данных
Оставить заявку
Нажимая кнопку «Отправить», вы даете согласие на обработку ваших персональных данных
НАСТРОЙКА ЛИЧНОГО КАБИНЕТА YUNU
Настройка профиля клиента
- В правом верхнем углу нажмите на пользователя. В выпадающем меню нажмите "Профиль".
- Заполните строку "Название проекта". Это внутреннее наименование для идентификации вашего проекта. Для названия подойдет название вашего бренда, компании или сайта.
- Добавьте данные о вашей организации (наименование организации, ИНН, адрес организации, ОГРН, КПП, р/с, к/с, БИК). Без данных о вашей организации не будет возможности создать первую поставку.
- После этого в правом верхнем углу нажмите "Сохранить".
Принятие оферты
После заполнения информации о компании обязательным условием является принятие оферты. Перейдите в раздел «Оферта», ознакомьтесь с условиями и нажмите «Принять оферту».
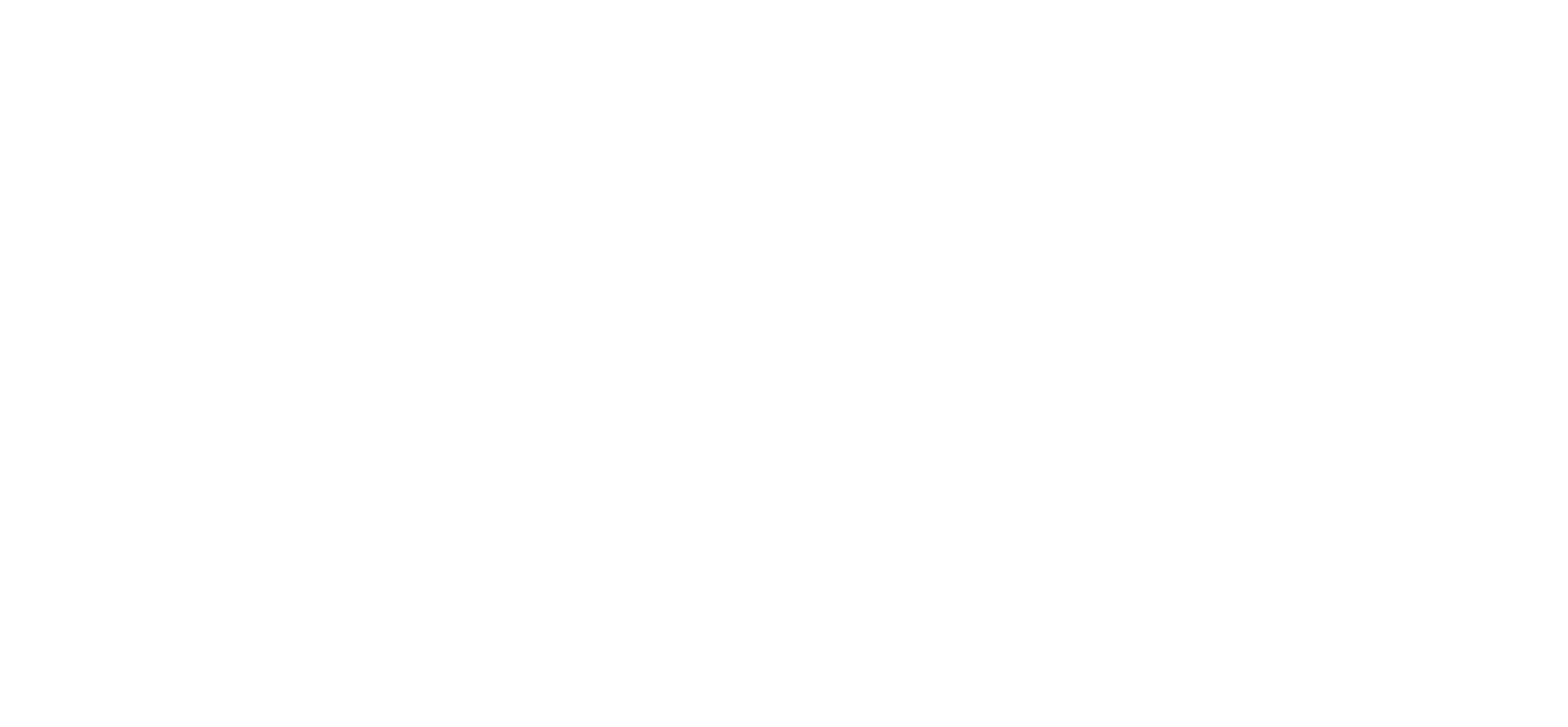
Создание поставщиков
Эта настройка будет полезна, если у вас несколько производителей продукции или поставщиков. Создавая разных поставщиков, впоследствии вы сможете строить отчеты продаж в разрезе производителя/поставщика. Особенно полезной эта настройка может быть в случае, если один и тот же продукт вы производите или закупаете в разных местах. Наша маркировка каждого товара уникальным штрихкодом при приёмке на склад позволит вам идентифицировать источник товара в случае возможного возникновения спорных вопросов по качеству, комплектации или в иных ситуациях.
При создании поставки на наш склад система попросит вас выбрать поставщика.
Даже в случае, если у вас только один источник происхождения товара, его потребуется создать.
При создании поставки на наш склад система попросит вас выбрать поставщика.
Даже в случае, если у вас только один источник происхождения товара, его потребуется создать.
- Для создания поставщика перейдите в левом меню на страницу "Поставщики".
- В правом верхнем углу нажмите "Создать".
- Во всплывающем окне введите наименование.
- Далее нажмите кнопку "Сохранить".
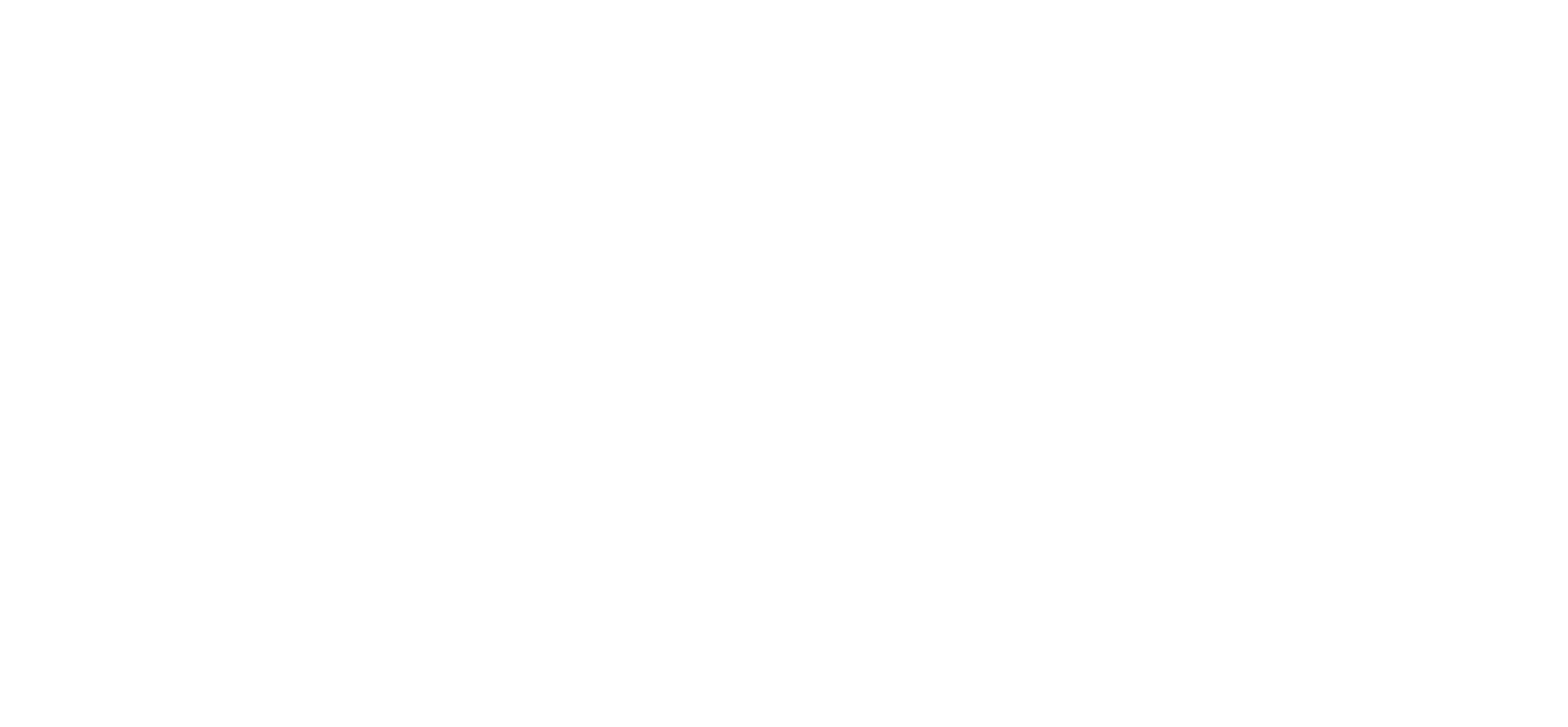
Создание категорий
Перед тем как начать создавать товары, потребуется создать каталог.
Деление товаров по категориям позволит впоследствии смотреть статистику в разрезе категорий.
Деление товаров по категориям позволит впоследствии смотреть статистику в разрезе категорий.
- Для создания категорий в левом меню перейдите в раздел "Товары" или "Категории".
- В правом верхнем углу нажмите "Добавить категорию".
- Во всплывающем окне введите "Название" категории. Далее есть возможность выбрать "Родительскую категорию", если требуется создать вложенность категорий. Если вы не выбрали родительскую категорию, то создастся категория верхнего уровня. Нет ограничений на создание родительских категорий или количества вложенности категорий.
- Далее нажмите "Сохранить", чтобы подтвердить действие.
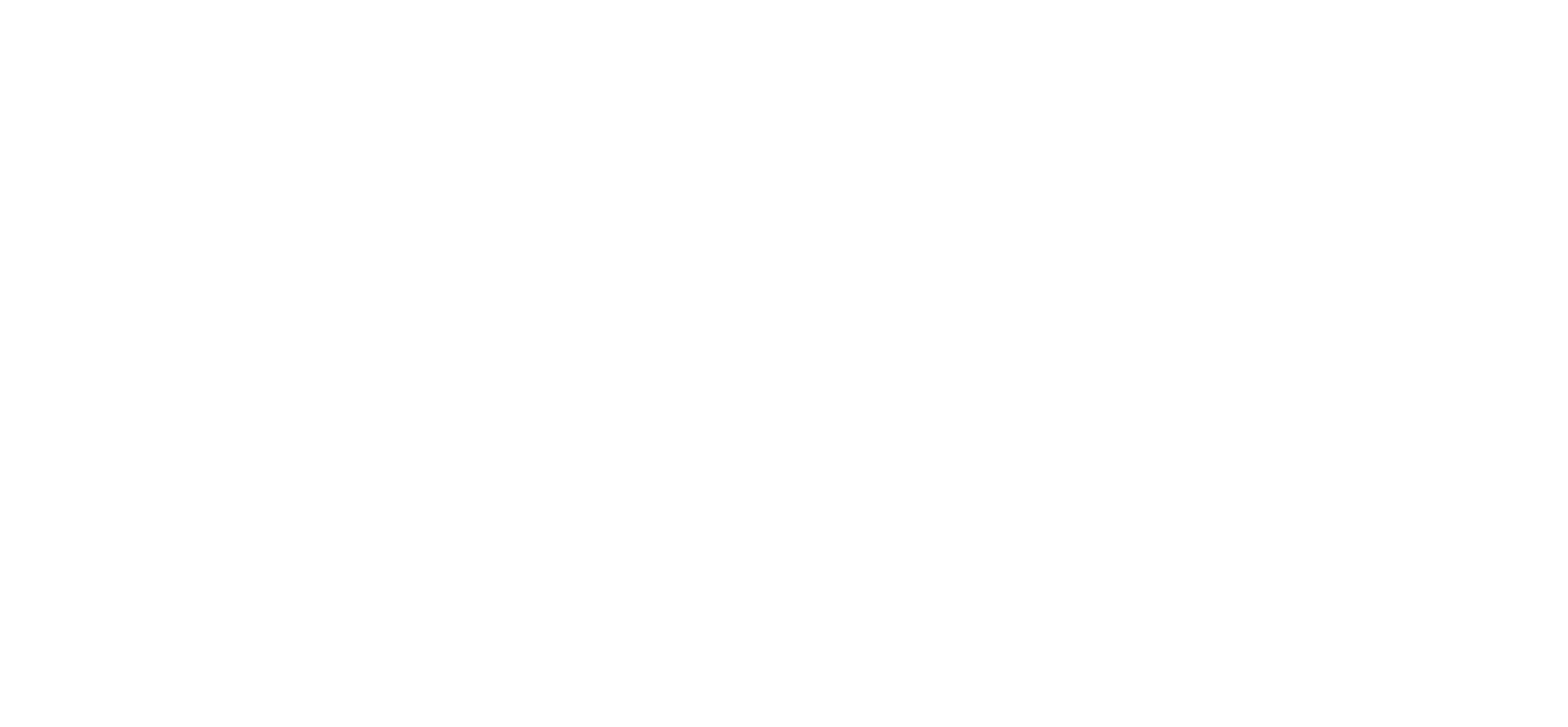
Создание товаров
Для создания каталога есть два варианта. Можно создать товары вручную (подходит для небольшого ассортимента). Если у вас большое количество SKU, то есть возможность создать каталог автоматически. Эта опция возможна в том случае, если у вас есть выгрузка товаров (вашего каталога) в формате YML или иных форматах, подходящих для импорта. Также есть возможность импорта товара из маркетплейсов.
Импорт Товаров
Импорт товаров – это автоматисечкое перемещение всех карточек товара, созданных на маркетплейсе в личный кабинет Yunu. Импорт товара можно сделать только из одного маркетплейса на ваш выбор. Рекомендуем , по возможности, делать импорт из вайлдбериз. По той причине, что там более сложное формирование артикулов для связки товаров. Повторный импорт делать можно, но нежелательно, так как могут появиться задублированные товары, которые потом невозможно будет удалить. Все карточки товаров, которые вы создаёте после импорта в маркетплейсе в Yunu мы рекомендуем создавать вручную.
Для осуществления импорта в нашем кабинете вы заходите в раздел "Маркетплейсы", далее выбираете необходимый вам маркетплейс , заходите внутрь, далее в самом верху страницы будет синяя кнопка "Импорт товаров".
Важно знать, что для синхронизации товаров с Яндекс Маркетом используется поле "Ваш SKU". "Артикул" в системе Yunu и поле "Ваш SKU" в Яндекс Маркете должны быть одинаковыми. Таким образом вы копируете поле SKU из карточки товара в Яндекс Маркете, и вставляете его в поле "артикул" в карточку товара Yunu. Артикул на Яндекс Маркете и Yunu должны быть идентичными. Работающая связка горит зелёным кружком.
Важно знать, что для синхронизации товаров с Ozon необходимо зайти в карточку товара на Ozon, копировать оттуда поле "артикул", и вставить его в наш личный кабинет Yunu в карточку этого же товара. Артикул на Ozon и Yunu должны быть идентичными. Работающая связка горит зелёным кружком.
Важно знать, что для синхронизации товаров со СберМегаМаркетом не требуется копировать в нашу систему ничего из карточек товаров с маркетплейсам. Связки работают автоматически, благодаря фиду, который мы добавляем в ваш личный кабинет при настройке интеграции. Зелёный кружок рядом с маркетплейсом в Yunu гореть не будет, так как технический функуионал СберМегаМаркета на данный момент не позволяет это сделать.
В нашем личном кабинете мультиартикульность, то есть их будет несколько. Добавляя новый артикул, не удаляйте старые, чтобы связки не перестали работать.
Импорт Товаров
Импорт товаров – это автоматисечкое перемещение всех карточек товара, созданных на маркетплейсе в личный кабинет Yunu. Импорт товара можно сделать только из одного маркетплейса на ваш выбор. Рекомендуем , по возможности, делать импорт из вайлдбериз. По той причине, что там более сложное формирование артикулов для связки товаров. Повторный импорт делать можно, но нежелательно, так как могут появиться задублированные товары, которые потом невозможно будет удалить. Все карточки товаров, которые вы создаёте после импорта в маркетплейсе в Yunu мы рекомендуем создавать вручную.
Для осуществления импорта в нашем кабинете вы заходите в раздел "Маркетплейсы", далее выбираете необходимый вам маркетплейс , заходите внутрь, далее в самом верху страницы будет синяя кнопка "Импорт товаров".
- Для создания товаров в левом меню перейдите в раздел "Товары".
- В правом верхнем углу нажмите "Добавить товар".
- Далее во всплывающем окне заполните следующие поля:
- Название.
- Артикул. Важно, чтобы точь-в-точь такой же артикул использовался в маркетплейсах. Значение в поле "Артикул" служит связью между маркетплейсом и личным кабинетом в Yunu.
Важно знать, что для синхронизации товаров с Яндекс Маркетом используется поле "Ваш SKU". "Артикул" в системе Yunu и поле "Ваш SKU" в Яндекс Маркете должны быть одинаковыми. Таким образом вы копируете поле SKU из карточки товара в Яндекс Маркете, и вставляете его в поле "артикул" в карточку товара Yunu. Артикул на Яндекс Маркете и Yunu должны быть идентичными. Работающая связка горит зелёным кружком.
Важно знать, что для синхронизации товаров с Ozon необходимо зайти в карточку товара на Ozon, копировать оттуда поле "артикул", и вставить его в наш личный кабинет Yunu в карточку этого же товара. Артикул на Ozon и Yunu должны быть идентичными. Работающая связка горит зелёным кружком.
Важно знать, что для синхронизации товаров со СберМегаМаркетом не требуется копировать в нашу систему ничего из карточек товаров с маркетплейсам. Связки работают автоматически, благодаря фиду, который мы добавляем в ваш личный кабинет при настройке интеграции. Зелёный кружок рядом с маркетплейсом в Yunu гореть не будет, так как технический функуионал СберМегаМаркета на данный момент не позволяет это сделать.
В нашем личном кабинете мультиартикульность, то есть их будет несколько. Добавляя новый артикул, не удаляйте старые, чтобы связки не перестали работать.
- Категория
- Бренд. Это поле не является обязательным, но его заполнение позволит смотреть статистику в разрезе брендов.
- Розничная цена. Это цена, которая будет транслироваться в маркетплейсы, если вы включите настройку "Автоматическое ценообразование", но не будете использовать никаких настроек по изменению цен. Об этом подробнее в пункте по настройке ценообразования.
- Габариты. Эти поля также не являются обязательными, но на базе этих данных считается тариф обработки заказа. Он выводится в таблице товаров, если вы введете данные. При поступлении товаров на склад каждый товар обязательно взвешивается и измеряется. После измерений габаритов и веса товаров на складе вы не сможете вносить изменения в эти поля самостоятельно.
- Вес.
- Штрихкод на товаре. В это поле нужно вносить штрих-код, который нанесен на товар. Это может быть заводской штрих-код или штрих-код, которым вы самостоятельно маркируете товары. Если на товаре нет штрихкода, то заполнять это поле не нужно. Это необязательное поле, однако приёмка и идентификация товаров на складе ведется по данным, введенным в это поле. Приёмка товара на склад без данных о штрихкодах согласовывается с поддержкой в индивидуальном порядке либо на этапе согласования условий работы. Для того чтобы ввести штрихкод, после набора цифр требуется нажать клавишу Enter. Допускается несколько значений штрихкодов у одного товара.
- Фотографии.
- После заполнения формы нажмите "Сохранить".
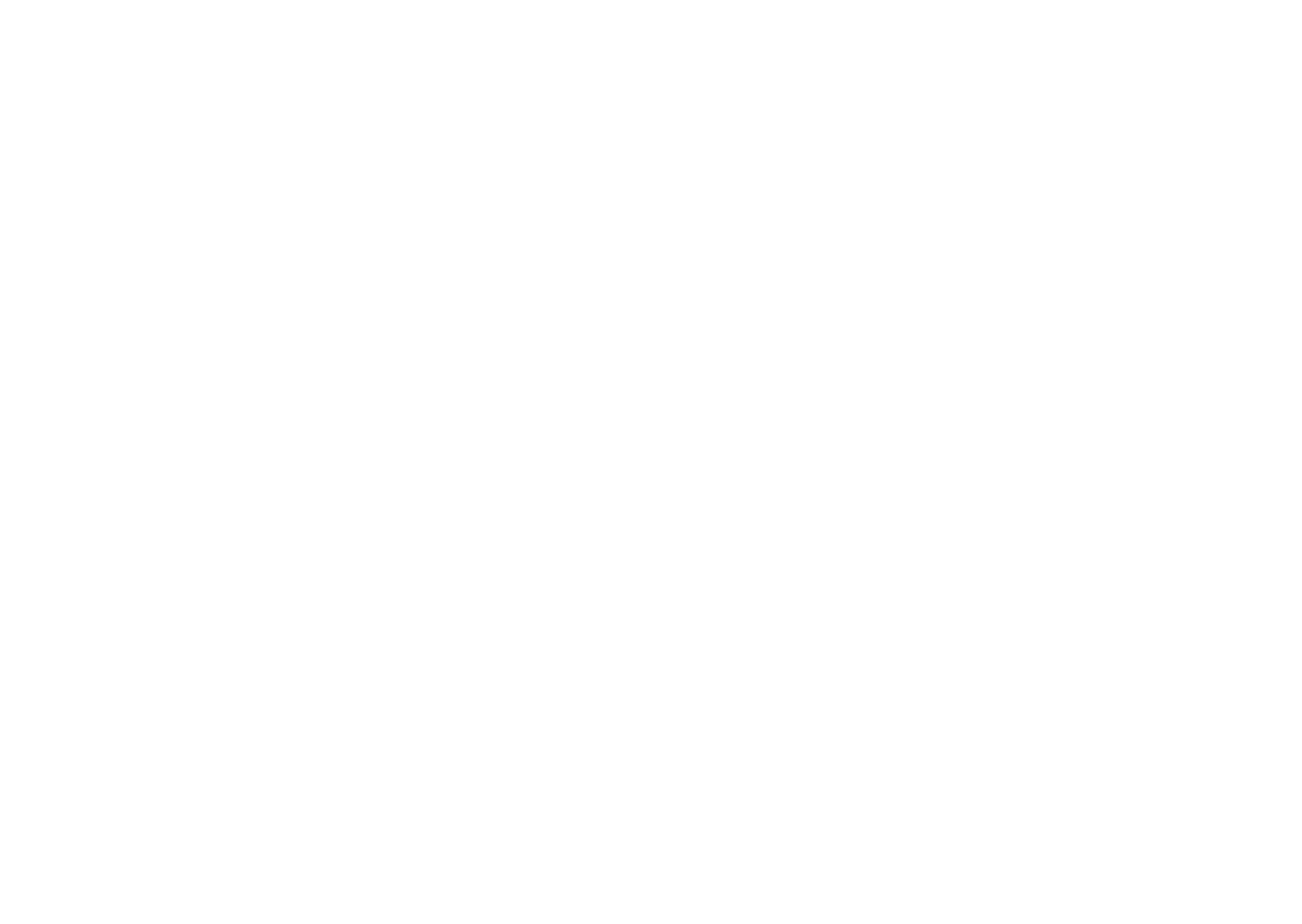
После создания товара в списке всех товаров между фотографией и названием товара вы увидите иконки маркетплейсов. Красные точки на них говорят либо об отсутствии связи с маркетплейсом (если она ещё не настроена), либо об отсутствии товара на стороне маркетплейса. Также причиной могут быть разные данные в поле "Артикул" на стороне маркетплейса в личном кабинете Yunu.
Так же любой товар можно убрать из выгрузки через категорию. Для этого в Yunu создайте категорию товара с названием "не передавать на МП" поместите в Yunu этот товар в эту категорию. Далее в Yunu зайдите раздел маркетплейсы и выберите тот МП, в котором нужно убрать товар из выгрузки. Внизу после настроек будут идти все категории и нужно снять галочку с новой, которую создадите, если галочка не стоит, то данные не передаются. Далее зайдите в управление остатками на МП и проверьте, что по этому товару 0. Если остаток не нулевой, то поставьте вручную 0.
Так же любой товар можно убрать из выгрузки через категорию. Для этого в Yunu создайте категорию товара с названием "не передавать на МП" поместите в Yunu этот товар в эту категорию. Далее в Yunu зайдите раздел маркетплейсы и выберите тот МП, в котором нужно убрать товар из выгрузки. Внизу после настроек будут идти все категории и нужно снять галочку с новой, которую создадите, если галочка не стоит, то данные не передаются. Далее зайдите в управление остатками на МП и проверьте, что по этому товару 0. Если остаток не нулевой, то поставьте вручную 0.
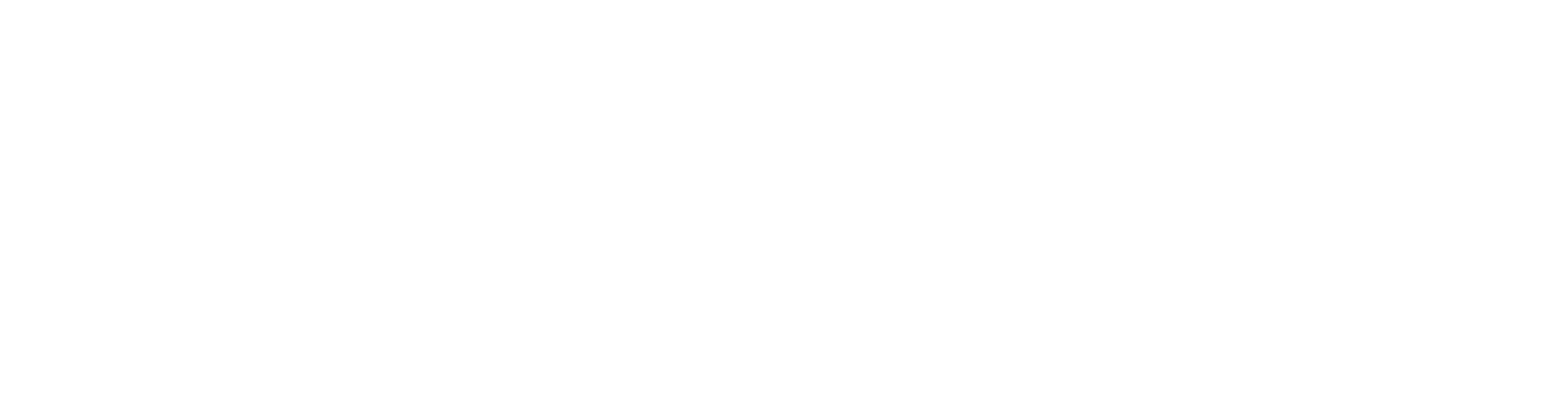
Настройка интеграции с маркетплейсами
Настройка интеграции с Wildberries по системе FBS
- В личном кабинете Yunu откройте в левом меню пункт "Маркетплейсы" - Интеграции - далее выберите необходимый маркетплейc - "Wildberries"
- Потребуется ввести 2 параметра: API токен и ID склада.
- Зайдите в свой личный кабинет Wildberries.
- В правом верхнем углу кликаете на название пользователя, далее в выпадающем меню нажмите "Настройки".
- Далее выберите "Доступ к новому API" и введите имя токена. Название ни на что не влияет, но лучше назовите Yunu. Названий можно создавать неограниченное количество, понятное название позволит легко ориентироваться, для чего создан тот или иной токен. Выбрать методы: Контент, Маркетплейсы, Аналитика, Цены и Скидки, Статистика.
- Галочки "только для чтения" и "текстовый контур" ставить не нужно.
- После нажатия "Сгенерировать" появится "API токен", его необходимо сразу скопировать (посмотреть позже его уже не получится) и вставить к нам в систему.
- Далее, также в личном кабинете Wildberries, в верхнем меню выберите "Маркетплейсы" - "Мои склады" - "Добавить склад".
- Название опять можно создать любое, но для легкой ориентации так же рекомендуем назвать Yunu.
- Выбираем "Доставка на склад Wildberries" - город "Москва" - Склад - "Радумля (деревня) " - Сохранить. Если склад "Радумля (деревня. Важно, выбирайте склад для мгт товаров - не выбирайте склады с пометкой сгт и кгт ). Если склад Радумля недоступен для выбора, то вы выбираете "Вешки" - Сохранить. Если пункт выдачи "Радумля", "Вешки" недоступен, то можете выбрать "Москва - Шелепаново".
- После этого появится склад: в сером поле в левом нижнем углу будет значение "ID склада", его также копируете в нашу систему.
- Настройка завершена, нажмите в правом верхнем углу "Сохранить".
- Если вы готовы начать работу, чтобы заказы создавались в системе Yunu, включите настройку "Автоматическое создание заказов" и "Автоматическое обновление остатков". При этом в системе создадутся все старые заказы, которые находятся в статусе "Новый" в личном кабинете Wildberries за последние 6 часов. После включения настройки нажмите кнопку "Сохранить" в правом верхнем углу.
- Чтобы видеть аналитику по рекламе, добавьте метод "Продвижение"
Чтобы проверить правильность настройки, зайдите на страницу "Товары" в личном кабинете Yunu. Если вы уже создали товары в личном кабинете Yunu и в личном кабинете Wildberries и артикулы товаров в обеих системах одинаковые, то иконка маркетплейса между фотографией и названием станет цветной, а точка активности товара сменит цвет с красной на зеленую.
Wildberries FBO
Настройка интеграции с Wildberries по системе FBO (продажа со склада маркетплейса) позволяет видеть ваши остатки на складе Wildberries, которые появляются там, когда заказы по системе FBS не выкупаются клиентами. Также интеграция по системе FBO позволяет импортировать в нашу систему заказы по системе FBO.
Обращаем ваше внимание, что заказы по системе FBO появляются в системе Yunu с задержкой в несколько часов, но создадутся именно с той датой и тем временем, когда они были реально созданы. Таким образом сегодня с утра вы можете видеть полноценные данные за вчерашний день.
Обращаем ваше внимание, что заказы по системе FBO появляются в системе Yunu с задержкой в несколько часов, но создадутся именно с той датой и тем временем, когда они были реально созданы. Таким образом сегодня с утра вы можете видеть полноценные данные за вчерашний день.
Настройка интеграции с Ozon
- В личном кабинете Yunu откройте в левом меню пункт "Маркетплейсы" - Интеграции - далее выберите необходимый маркетплейc - "Ozon"
- Потребуется ввести 3 параметра: API key, client ID и название склада.
- Для этого зайдите в свой личный кабинет Ozon.
- Справа вверху иконка пользователя - настройки - слева API ключи. На открывшейся странице вы найдете client ID. Скопируйте его в нашу систему.
- Ниже есть возможность сгенерировать Api key (рекомендуем назвать его Yunu). Тип токена "Admin" (в списке самый последний) . Добавляете эти данные в личный кабинет Yunu в соответствующие поля.
- В личном кабинете Ozon перейдите во вкладку "FBS" - "Логистика" - "Добавить склад" - "FBS (Fullfillmet by Seller)" - Далее.
- Наименование склада напишите "Yunu". Также пропишите его в поле "Название склада" в личном кабинете Yunu (название в Озоне и личном кабинете Yunu должны быть идентичны).
- Настройка интеграции с Yunu завершена, нажмите в левом верхнем углу личного кабинета Yunu кнопку "Сохранить".
Далее настройте "Склад" на стороне личного кабинета Ozon.
В поле "Адрес склада" укажите "141580 , Московская Область, д.Черная, Грязь, ул. Сходненская, стр.1, корпус В ."
- В поле "Контактный телефон склада" укажите номер телефона склада 8(499) 288-84-75
- В поле "Рабочие дни" укажите понедельник - воскресенье.
- Скорость доставки - Выбираем метод "Standart".
- Далее отмечаем, что все праздничные дни являются рабочими.
- Нажимаем "Далее" - Перевозчик выбираем "Ozon" - нажимаем далее.
- Тип товаров указываем - "Обычные".
- Способ отгрузки выбираем - "Самостоятельно" - нажимаем далее.
- При настройке пункта сдачи склад для сдачи справа нажимаем несколько раз "показать ещё"
- Далее в поиске пишем : Россия, г. Москва, Проектируемый проезд № 727, 22с1
- В списке необходимо выбрать СЦ : "г. Москва, Проектируемый проезд № 727, 22с1
- Нажимаем на данный пункт, выбираем параметры. Время отгрузки заказов : до 18.00. Вы принимаете заказы до 17.00. В день отгрузки.
- Время отгрузки заказов: с 10:00 до 21:00, без выходных.
- Нажимаем Далее - Ещё раз Далее - Сохранить метод.
Чтобы проверить правильность настройки, зайдите на страницу "Товары" в личном кабинете Yunu. Если вы уже создали товары в личном кабинете Yunu и в личном кабинете Ozon и артикулы товаров в обеих системах одинаковые, то иконка маркетплейса между фотографией и названием станет цветной, а точка активности товара сменит цвет с красной на зеленую. То есть для работающей связки вы заходите в карточку товара на Ozon, копируете поле "артикул" и вставляете его в карточку этого же товара в личном кабинете YUNU - далее нажимаете "сохранить".
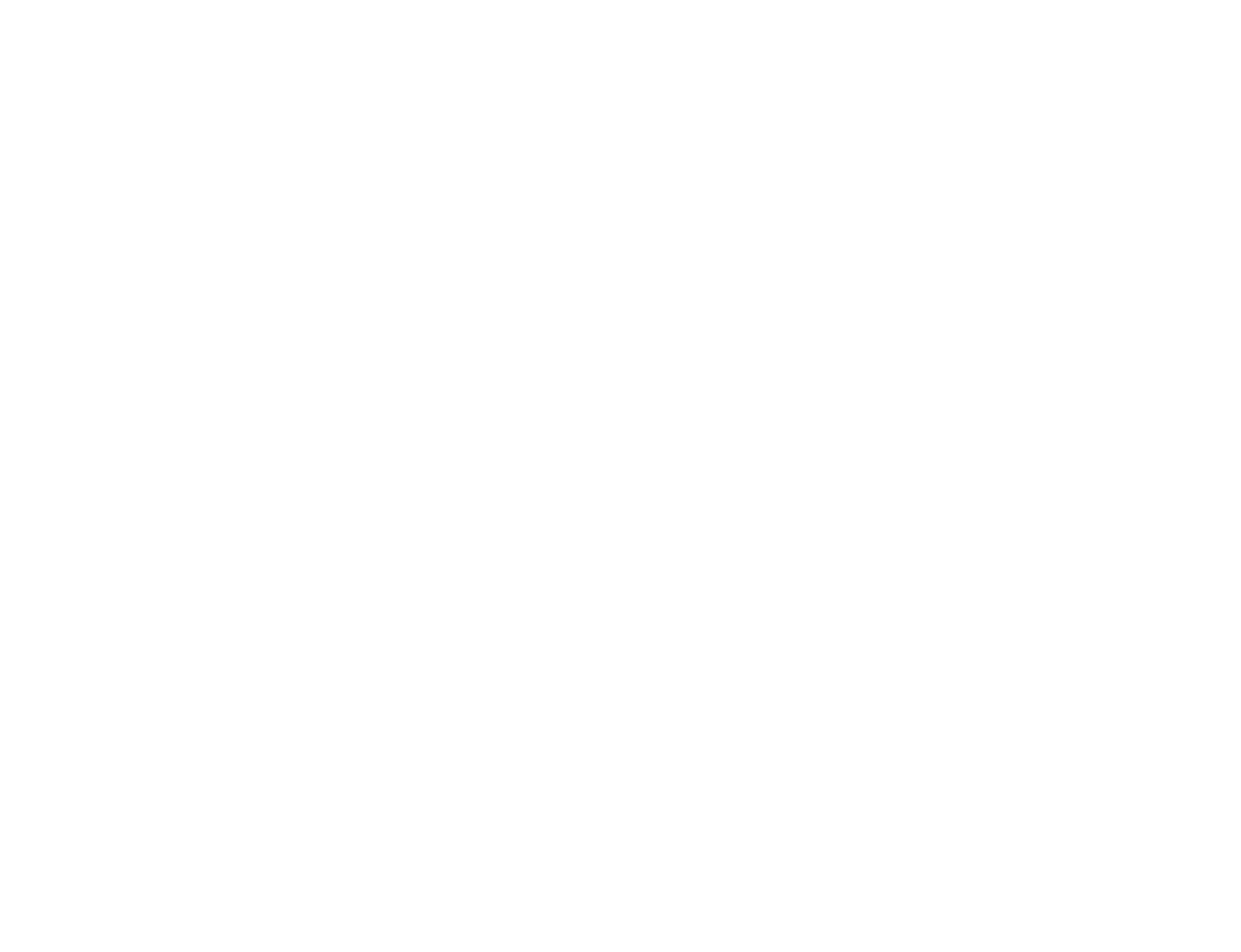
Настройка интеграции с Яндекс Маркетом
- В личном кабинете Yunu откройте в левом меню пункт "Маркетплейсы" - Интеграции - далее выберите необходимый маркетплейc - "Yandex.Market FBS".
- Потребуется ввести 3 параметра: ID компании, ID склада, ID магазина.
- Для этого зайдите в свой личный кабинет Яндекс Маркета (в тот, где зарегистрирован ваш магазин).
- Далее заходим в личный кабинет Yunu - раздел маркетплейсы - YandexMarket - продолжить / начать настройку
- Подключить Яндекс.Маркет - Авторизация - Нажимаем кнопку "Авторизоваться на Яндекс".
- После этого перейдите в личном кабинете Яндекс Маркета в левом меню в Логистика - Склады. Сверху нажмите кнопку "Добавить". Во всплывающем окне выберите метод "FBS" — буду хранить товары и упаковывать заказы самостоятельно, а доставку поручу Маркету" - "Добавить склад".
- Не рекомендуем использовать склады, которыми вы пользовались ранее. Склад обязательно нужно создавать новый.
- Название склада можно создать любое, но для удобства рекомендуем название Yunu.
- Адрес склада укажите МО, д.Черная Грязь, ул. Сходненская, стр.1, корпус В.
- Контактный телефон склада укажите 8(499) 288-84-75.
- Размер отгрузки - 50 Нормально
- Место отгрузки: СЦ Строгино: 2-я Лыковская улица, 63, 6, Москва, 123458
- График работы склада: Понедельник — Воскресенье, 09:00–21:00
- График отгрузок. Когда готовы привозить отгрузки: в тот же день. Принимаем заказы до 14.00
- Рабочие дни склада и отгрузки - каждый день рабочий, проставляем галочки с понедельника по воскресенье
- К настройкам выходных - В государственные праздники склад работает.
- Электронные акты приёма - передачи - Галочку ставить не требуется, работаем без них.
- Настройка склада завершена, нажмите в левом верхнем углу "Сохранить"
- Далее переходим в личном кабинете Яндекс Маркета в левом меню в Логистика - Склады. У вас появился наш склад Yunu. После названия склада у вас появился его ID.
- ID склада необходимо скопировать, и вставить в наш личный кабинет Yunu в раздел - настройка - склад Черная грязь - ID склада.
- После этого перейдите в личном кабинете Яндекс Маркета в левом меню в "Настройки" - Настройка API - в правом верхнем углу страницы необходимо переключиться на склад Yunu.
- На странице у вас появится Отправка запросов Маркету - Передача данных Маркету - ID компании. ID компании необходимо скопировать и вставить в личный в раздел - настройка - склад Черная грязь - ID компании.
- Далее в личном кабинете Yunu переходим в поле автоматическое обновление остатков, тянем ползунок, чтобы он стал синим.
- Далее поле Возвраты - Склад Черная Грязь - копируем сюда ID магазина. Его вы увидите в разделе Яндекс Маркета - Логистика - Мои Склады - Склад Yunu - поле ID магазина
- Далее скачайте доверенность и заявление, распечатайте, подпишите.
- Далее загрузите отсканированные документы: доверенность, заявление, копия паспорта
- Настройки интеграции готовы - нажимаем далее - завершить настройку.
- Чтобы проверить правильность настройки, зайдите на страницу "Товары" в личном кабинете Yunu. Если вы уже создали товары в личном кабинете Yunu и в личном кабинете Яндекс Маркета, они прошли модерацию на Яндекс Маркете и артикулы товаров в обеих системах одинаковые, то иконка маркетплейса между фотографией и названием станет цветной и точка активности товара сменит цвет с красной на зеленую.
- После завершения настройки зайдите в Яндекс Маркет в левое меню "Настройки" - "Лог запросов" - "К серверу Маркета". На этой странице будет список операций. Нужно дождаться появления актуальной записи (дата и время операции должны быть после завершения настройки личного кабинета). В столбце "Код ответа" этих операций должна быть цифра 200.
- Так же вы можете подключиться к нам, как к технологическому партёру Яндекс. Этот функционал не требует дополнительной платы, тариф не меняется.
- ID кабинета - зайдите в свой кабинет Яндекс Маркета, перейдите в раздел Сводка , откройте выпадающий список справа и скопируйте самый первый номер в списке
- Название вашего юридического лица - Ваше юридическое лицо, зарегистрированное на маркете
- Название агентства - Yunu ООО "ГК"МПКТ"
- ID агентства - 98035578
- Электронная почта - ваша контактная почта
- Электронная почта агентства - info@yunu.ru
- Обращаем ваше внимание на особенность возвратов от Яндекс.маркета:
- Хранение возвратов в Строгино ограничена 7 днями.
- Технически, мы не видим ваши возвраты.
Учитывая, что мы технически не видим ваши возвраты, просим вас присылать нам информацию о возвратах каждый вторник и пятницу, чтобы мы могли забрать их. В случае подключения технологического партнерства мы самостоятельно будем отслеживать и своевременно забирать ваши возвраты.
Так же просим обратить внимание, что интеграцию с Яндекс Маркетом необходимо настраивать только после того, как ваш товар поступит на наш склад и будет принят по накладной.
Создание поставок
При каждом поступлении товара к нам на склад требуется заблаговременное создание поставки товара.
- Для создания поставки в левом меню выберите пункт "Накладные" - "В очереди".
- В правом верхнем углу нажмите "Создать новую".
- Во всплывающем окне выберите соответствующего поставщика.
- Введите номер накладной. Он будет печататься в акте приёма-передачи.
- Выберите ожидаемую дату прихода поставки на склад.
- Склад. Нужно указать, на какой склад предназначается отправляемая поставка (если вы работаете с несколькими складами).
- Вид поставки. Необходимо выбрать, в каком виде поставка будет осуществляться: на паллете, в коробке, россыпью.
- Количество мест.
- Загрузите файл с товарами, которые планируете поставить. Файл должен быть составлен в Excel. В файле 3 столбца: Артикул, Кол-во, Закупочная цена. Обращаем ваше внимание, что в столбец "Цена" необходимо вводить закупочную цену одной единицы товара или цену, по которой вы произвели товар. Это особенно важно, потому что на основании этой цены возможна настройка модуля ценообразования и расчеты маржинальности также выполняются на основании этих данных. Вы можете скачать шаблон файла, кликнув на надпись "Скачать шаблон".
- Далее нажмите "Добавить".
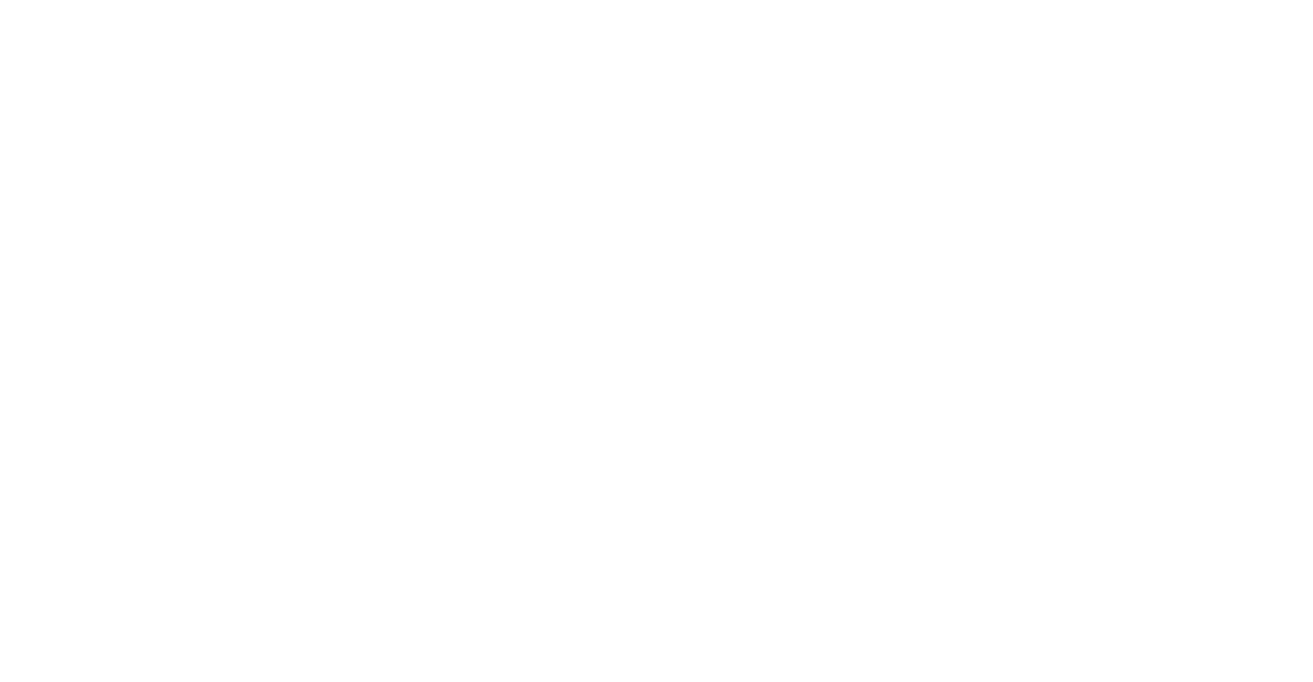
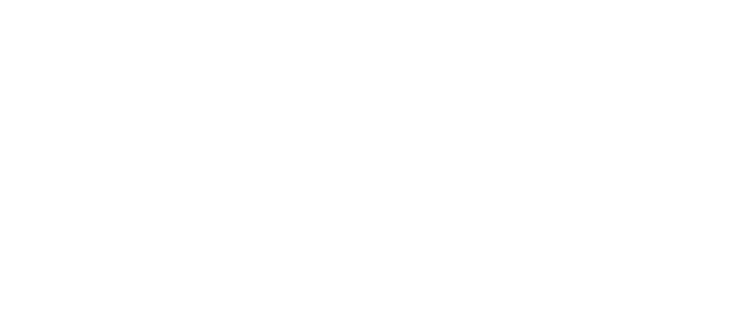
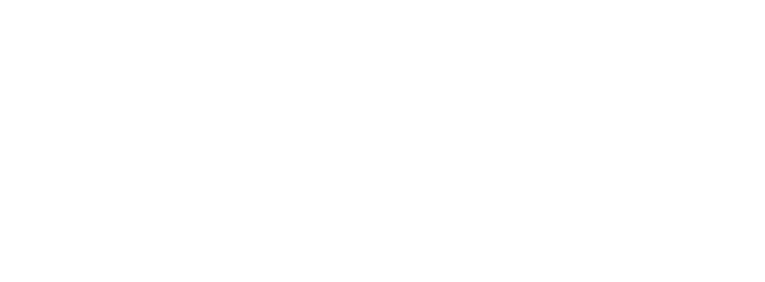
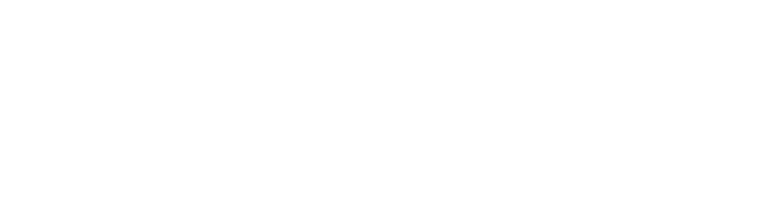
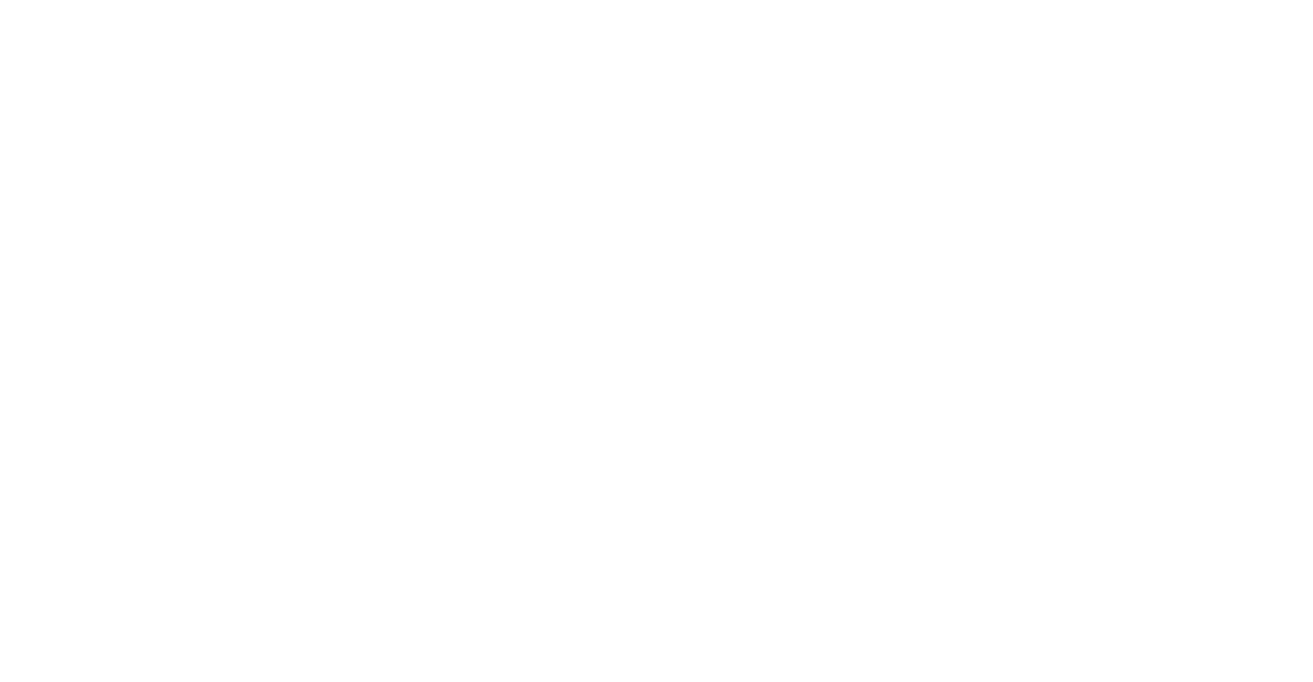
После добавления накладной появится страница подтверждения поставки.
Проверив отобразившиеся данные, необходимо нажать "Подтвердить" в правом верхнем углу.
До того, как вы подтвердили постановку накладной в очередь, вы можете изменить цену, добавить товар (иконка "+" в правом нижнем углу) или удалить товар.
Если вы покинете страницу, не подтвердив данные, накладная не сохранится.
После постановки накладной в очередь, перейдите в левом меню в раздел "Накладные" - "В очереди". Там появится накладная, которую вы только что добавили. В столбце ТМЦ кликните по иконке напротив накладной, скачайте и распечатайте документ в двух экземплярах, он понадобится при передаче поставки на склад.
После создания накладной нужно создать пропуск на склад. Для этого на странице "Накладные" - "В очереди" в правом верхнем углу нажмите на кнопку "Заказать пропуск". Там указан номер телефона склада для курьеров. Просим ответственно подходить к вопросу создания пропусков. В случае неверного заполнения формы курьер не сможет попасть на территорию складского комплекса.
Проверив отобразившиеся данные, необходимо нажать "Подтвердить" в правом верхнем углу.
До того, как вы подтвердили постановку накладной в очередь, вы можете изменить цену, добавить товар (иконка "+" в правом нижнем углу) или удалить товар.
Если вы покинете страницу, не подтвердив данные, накладная не сохранится.
После постановки накладной в очередь, перейдите в левом меню в раздел "Накладные" - "В очереди". Там появится накладная, которую вы только что добавили. В столбце ТМЦ кликните по иконке напротив накладной, скачайте и распечатайте документ в двух экземплярах, он понадобится при передаче поставки на склад.
После создания накладной нужно создать пропуск на склад. Для этого на странице "Накладные" - "В очереди" в правом верхнем углу нажмите на кнопку "Заказать пропуск". Там указан номер телефона склада для курьеров. Просим ответственно подходить к вопросу создания пропусков. В случае неверного заполнения формы курьер не сможет попасть на территорию складского комплекса.
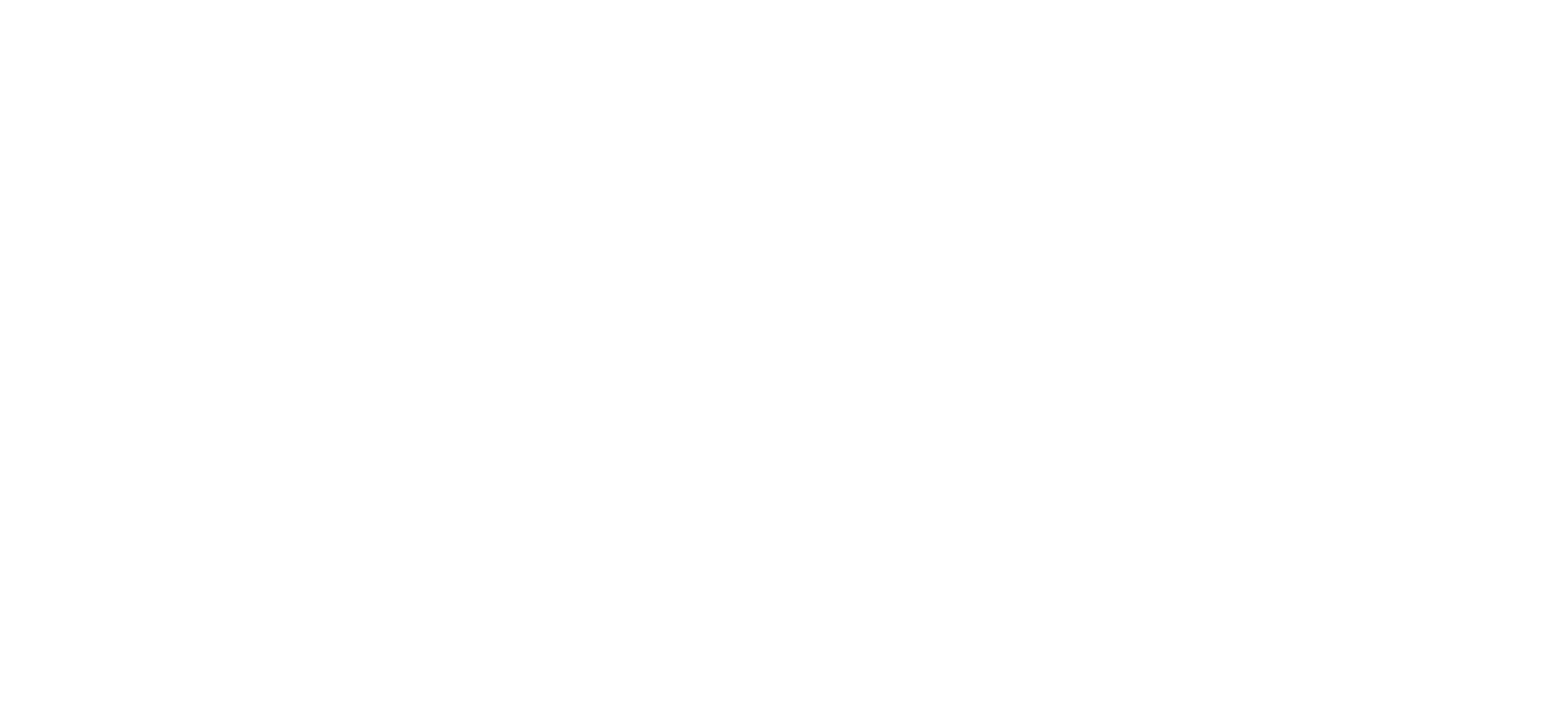
Автоматическое обновления остатков
Для того чтобы не обновлять наличие вручную, есть возможность включить функцию "Автоматическое обновление остатков". При поступлении заказов в нашу систему, товар сразу списывается со склада, а данные об остатках обновляются во всех маркетплейсах моментально.
- Откройте в левом меню пункт "Маркетплейсы" и сверху выберите необходимый маркетплейc.
- Далее нажмите на переключатель напротив надписи "Автоматическое обновление остатков".
- Далее нажмите "Сохранить".
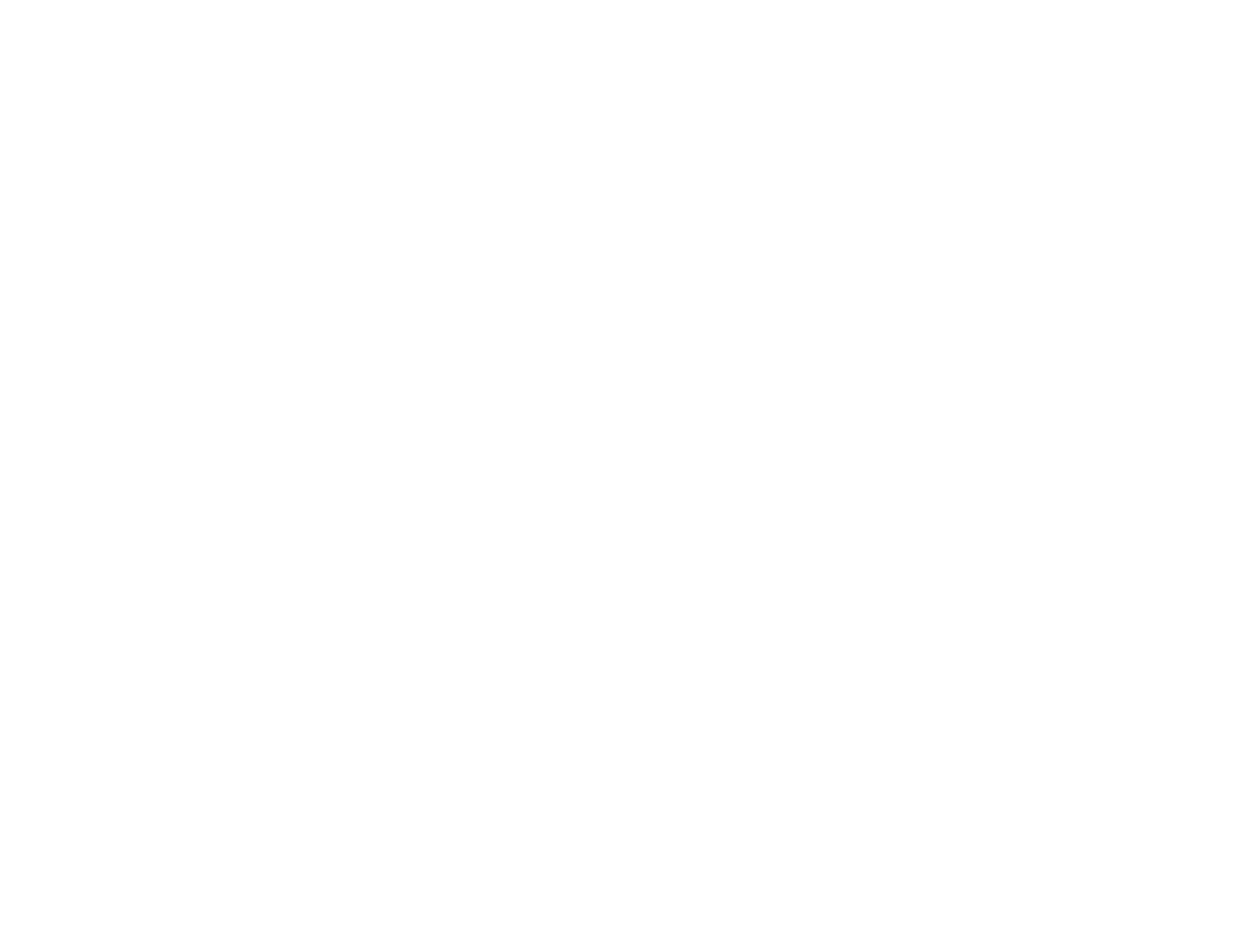
Настройка ценообразования
Есть три способа управления ценами:
Откройте в левом меню пункт "Маркетплейсы" и выберите необходимый маркетплейс.
Данный модуль направлен на то, чтобы иметь возможность построить ценообразование на базе закупочных цен, а также на базе фиксированных и переменных расходов.
Включая автоматическое ценообразование, но не настраивая остальные настройки данного модуля, в маркетплейсы будут передаваться цены, установленные на странице «Товары».
В случае использования настроек данного модуля, все вычисления будут выполняться от средних закупочных цен товаров (P – руб.). Эти цены отображаются на странице «Актуальный склад».
Какие настройки существуют в модуле "Ценообразование"?
Формула расчета цен, которые будут выгружаться на маркетплейсы, будет выглядеть так:
Розничная цена = (P + N + X) * (100% + S) / (100% - M)
Также существует возможность задать размер скидки (L - %) в зависимости от категории. На основании этого значения будет считаться "Старая цена" товара. Это значение также будет автоматически меняться при изменении расчётной розничной цены.
Формула расчета старой цены, которая будет автоматически выгружаться на маркетплейсы, выглядит так:
Старая цена = Розничная цена / (100% - L) * 100%
Изменяя параметры автоматического ценообразования, обязательно проверяйте результат на стороне маркетплейсов. Отправка обновления цен происходит каждые 15 минут. Скорость обновление цен зависит от маркетплейсов.
Важно знать! В маркетплейсе Wildberries есть ограничение на увеличение цены. Единоразово можно поднять не более чем на 30%.Если вы включили ценообразование через Yunu и при передаче новой цены мы получаем ошибку, что подъем цены более 30%, то цена не применится. Произойдет отправка новой цены, она будет на 5% ниже чем та, которую наша система хочет выставить. И так далее, пока новая цена не применится. Автоматизированная система будет пытаться выставить вашу цену до тех пор пока это не получится. При этом реальная цена на маркетплейсе будет ниже той которую вы хотите применить.
Для уточнения деталей обращайтесь в поддержку Yunu.
- Вы самостоятельно указываете цены на товары в ваших личных кабинетах маркетплейсов.
- Вы устанавливаете розничную цену в личном кабинете Yunu и включаете настройку "Автоматическое ценообразование". Для этого откройте в левом меню пункт "Маркетплейсы" и выберите необходимый маркетплейс. Если вы измените цену в каталоге, она автоматически изменится на всех маркетплейсах. Важно! Перед тем как включить эту настройку, удалите все скидки если они установлены в личном кабинете Wildberries!
- Ценообразование на базе закупочных цен.
Откройте в левом меню пункт "Маркетплейсы" и выберите необходимый маркетплейс.
Данный модуль направлен на то, чтобы иметь возможность построить ценообразование на базе закупочных цен, а также на базе фиксированных и переменных расходов.
Включая автоматическое ценообразование, но не настраивая остальные настройки данного модуля, в маркетплейсы будут передаваться цены, установленные на странице «Товары».
В случае использования настроек данного модуля, все вычисления будут выполняться от средних закупочных цен товаров (P – руб.). Эти цены отображаются на странице «Актуальный склад».
Какие настройки существуют в модуле "Ценообразование"?
- Добавление комиссий маркетплейсов. Это комиссии за логистику (N - руб.) и комиссии с продажи (M - %). Эти данные либо автоматически загружаются (Ozon), либо их нужно загрузить Excel файлом из личных кабинетов (Wildberries и Яндекс Маркет). В случае если эти данные не будут получены от маркетплейсов или не будут загружены в систему, комиссии могут быть заданы по умолчанию.
- (Х – руб.) - Фиксированная наценка к себестоимости товара в зависимости от диапазона цен.
- (S - %) Наценка, которую можно задавать в зависимости от категории.
Формула расчета цен, которые будут выгружаться на маркетплейсы, будет выглядеть так:
Розничная цена = (P + N + X) * (100% + S) / (100% - M)
Также существует возможность задать размер скидки (L - %) в зависимости от категории. На основании этого значения будет считаться "Старая цена" товара. Это значение также будет автоматически меняться при изменении расчётной розничной цены.
Формула расчета старой цены, которая будет автоматически выгружаться на маркетплейсы, выглядит так:
Старая цена = Розничная цена / (100% - L) * 100%
Изменяя параметры автоматического ценообразования, обязательно проверяйте результат на стороне маркетплейсов. Отправка обновления цен происходит каждые 15 минут. Скорость обновление цен зависит от маркетплейсов.
Важно знать! В маркетплейсе Wildberries есть ограничение на увеличение цены. Единоразово можно поднять не более чем на 30%.Если вы включили ценообразование через Yunu и при передаче новой цены мы получаем ошибку, что подъем цены более 30%, то цена не применится. Произойдет отправка новой цены, она будет на 5% ниже чем та, которую наша система хочет выставить. И так далее, пока новая цена не применится. Автоматизированная система будет пытаться выставить вашу цену до тех пор пока это не получится. При этом реальная цена на маркетплейсе будет ниже той которую вы хотите применить.
Для уточнения деталей обращайтесь в поддержку Yunu.
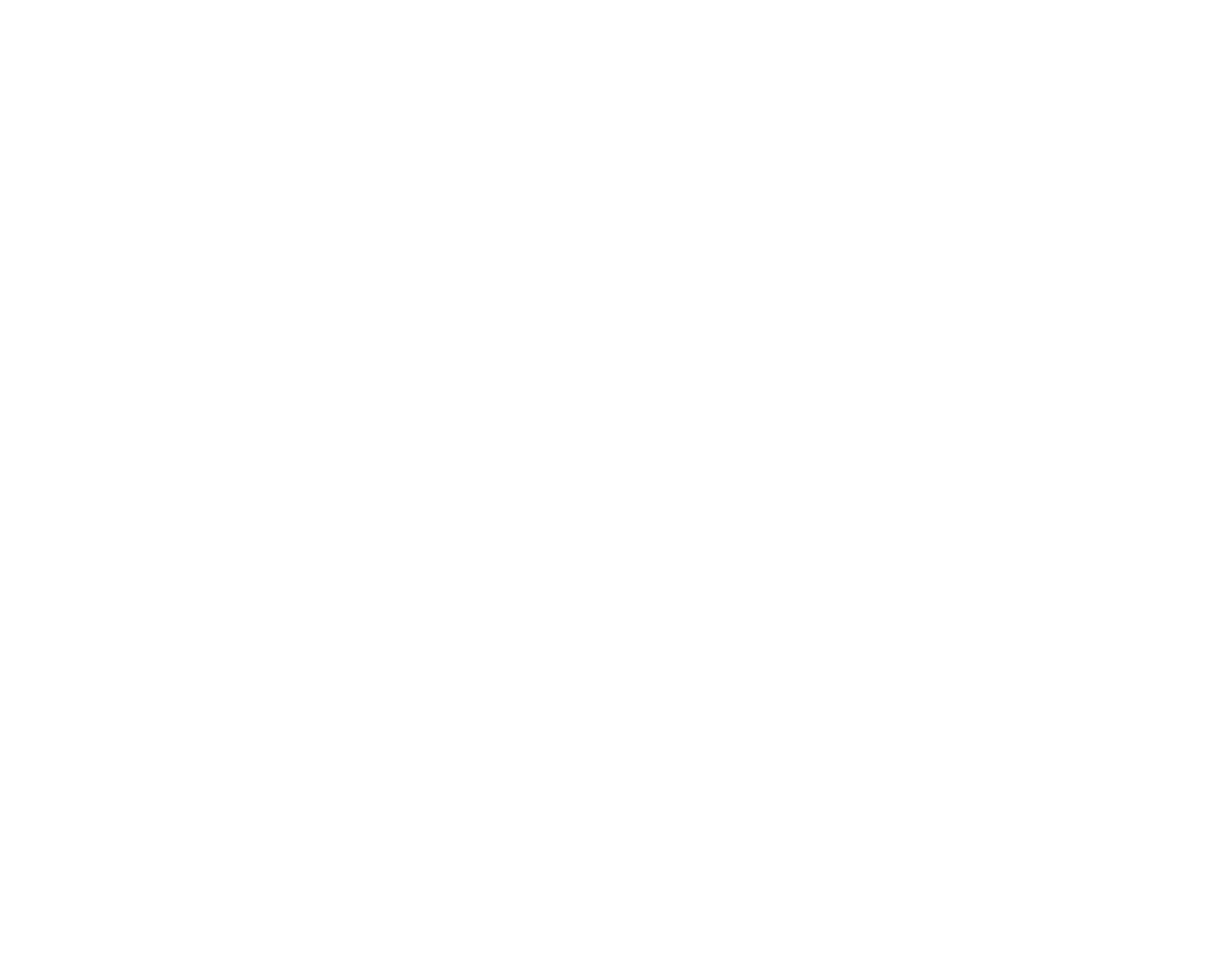
Список заказов. Полезная информация.
На странице со списком заказов вы можете следить за вашими заказами и смотреть детали заказа.
Шестеренка в правом нижнем углу позволяет настроить отображение нужных вам столбцов.
В случае если вы делаете выкупы своих товаров на маркетплейсах, на странице заказов есть возможность помечать такие заказы, чтобы исключать их из статистики. Для этого создан самый правый столбец с иконками флага. При клике на флаг - он сменит цвет, что означает, что вы пометили этот заказ как "Выкуп".
По мере движения заказа его статусы будут меняться. Описание статусов заказов:
FIFO
Согласно принципу Fifo, товары, которые поступают первыми на склад, также отгружаются первыми. Для подключения данной опции напишите пожалуйста в отдел сопровождения.
Шестеренка в правом нижнем углу позволяет настроить отображение нужных вам столбцов.
В случае если вы делаете выкупы своих товаров на маркетплейсах, на странице заказов есть возможность помечать такие заказы, чтобы исключать их из статистики. Для этого создан самый правый столбец с иконками флага. При клике на флаг - он сменит цвет, что означает, что вы пометили этот заказ как "Выкуп".
По мере движения заказа его статусы будут меняться. Описание статусов заказов:
- Сборка - заказ находится на этапе сборки.
- Упаковка - заказ находится на этапе упаковки.
- Упакован - заказ упакован и ожидает отгрузки.
- Отгружен - заказ отгружен со склада и передан в соответствующий маркетплейса или находится на пути к сдаче.
- Доставка - заказ принят в маркетплейс и находится на доставке к клиенту.
- Возвращается - заказ не был выкуплен и возвращается от клиента. Заказы из маркетпелейса Wildberries при отмене не попадают в этот статус.
- Доставлен - заказ доставлен покупателю.
- Возврат на FBO - заказ не был выкуплен и должен вернуться на склад Wildberries FBO. В дальнейшем этот товар будет продаваться со склада продавца.
- Отмена - в этом статусе находятся заказы, которые попали нам на сборку, но были отменены со стороны маркетплейса до того, как были собраны.
- Возврат - в этот статус попадают заказы, которые были отправлены на доставку, были отменены клиентом и вернулись к нам на склад.
- Разобран - в этом статусе находятся заказы, которые попали к нам на сборку, были собраны, но до отгрузки на доставку в маркетплейс были отменены со стороны маркетплейса.
- FBO Доставка - это заказ со склада Wildberries FBO, который находится на стадии доставки клиенту.
- FBO Доставлен - это заказ со склада Wildberries FBO, который доставлен клиенту.
- FBO Отмена - это заказ со склада Wildberries FBO, который не был доставлен клиенту.
- FBO Возврат - это заказ со склада Wildberries FBO, который был доставлен клиенту, но позже его вернули в Wildberries.
FIFO
Согласно принципу Fifo, товары, которые поступают первыми на склад, также отгружаются первыми. Для подключения данной опции напишите пожалуйста в отдел сопровождения.
Добавление QR-кодов к товарам.
При создании или редактировании карточки товара, вы можете добавить ссылку и сопроводительный текст и на базе этих данных сгенерируется этикетка с QR кодом, которую мы наклеим на товар.
- В качестве ссылки может быть сайт производителя, страница с дополнительной информацией о товаре или любой другой ресурс, которым вы хотите поделиться с клиентами.
- Удобство для клиентов. Клиенты смогут получить доступ к дополнительным материалам, таким как инструкции, видеоуроки или другая полезная информация, отсканировав QR код на товаре. Это поможет им получить полную информацию о продукте, что способствует повышению удовлетворенности и доверия к вашему бренду.
- Возможность использования в маркетинговых активностях. QR-коды могут быть использованы в маркетинговых кампаниях: оставить для клиентов промокод на следующую покупку или ссылку на ваш магазин.
- Увеличение уровня сервиса. Предоставление дополнительной информации о товарах поможет клиентам осуществлять осознанный выбор и избежать недопониманий. Это повысит уровень сервиса и поможет вам создать долгосрочные взаимовыгодные отношения с клиентами.